When you assemble a computer or buy a ready-made system, you may not have mastered all the components. Or, over time, you may wonder what these hardware are, and you may want to replace some components with new ones. In this sense, the question of how to learn the RAM brand and model in the computer is also very curious.
The classic method: looking at RAM yourself

- This is the healthiest way to access all information about your RAM.
- First of all, make sure your computer is completely turned off, turn off the power button and unplug it.
- Open the side cover of your computer and access the panel with the hardware.
- Your installed RAM or RAMs have two latches both above and below. Remove the RAM from the chassis by pressing these two latches at the same time. Pressing a single latch first can damage RAM.
- After removing the RAM, turn the back side. The size, type and frequency of your RAM will be right above the serial number.
Using app: CPU-Z
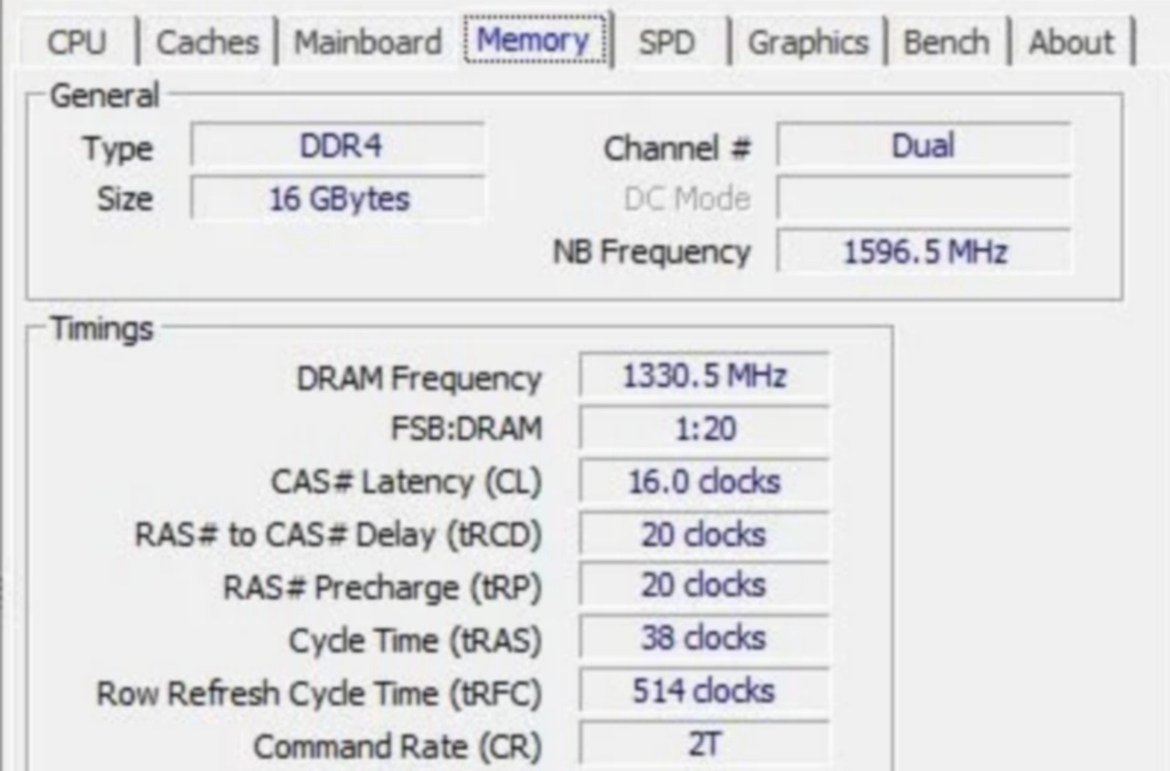
- CPU-Z is one of the simplest and most effective programs that has been used for years to see the hardware on the computer in detail.
- First of all, download and install the program on your computer by clicking here.
- Run CPU-Z and click the ‘Memory’ button on the panel at the top of the program.
- You can easily see the type of your RAM in the Type section, its size in the Size section and the frequency values in the DRAM Frequency section.
- Here, if you see the phrase Dual in the Channel section, you need to know that you have the total values of the two RAMs.
Using CMD (MS-Dos Command Prompt)
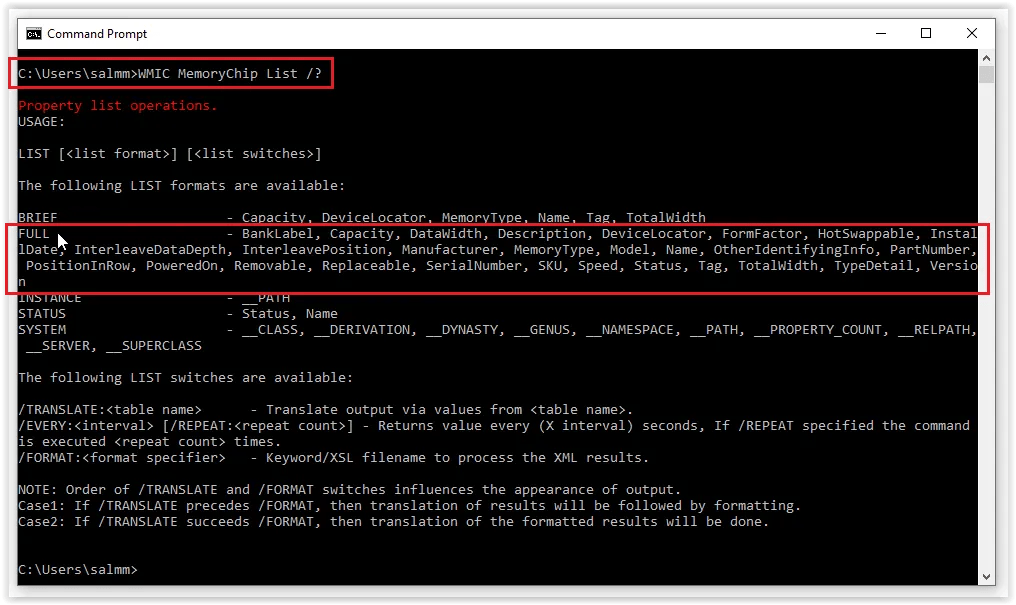
- First of all, what you need to do is click on the Start menu and type CMD in the search tab.
- When MS-Dos Command Prompt appears, right click and open the application as administrator.
- To see a lot of information about your RAM at this stage, copy this command line and press enter:
wmic MemoryChip get MemoryType, Name, Capacity, Configuredclockspeed, DeviceLocator, FormFactor, Manufacturer, Serialnumber, Speed - If you want more information about your RAM, you can also add these lines after the get part:
ConfiguredVoltage, DataWidth, MaxVoltage, CreationClassName, InterleavePosition - Here are the codes to see all the information about your RAM: WMIC MemoryChip List /?
In this article, we tried to talk about learning the ram model. If you know a different method on the subject, do not forget to share your views with us in the comments section.